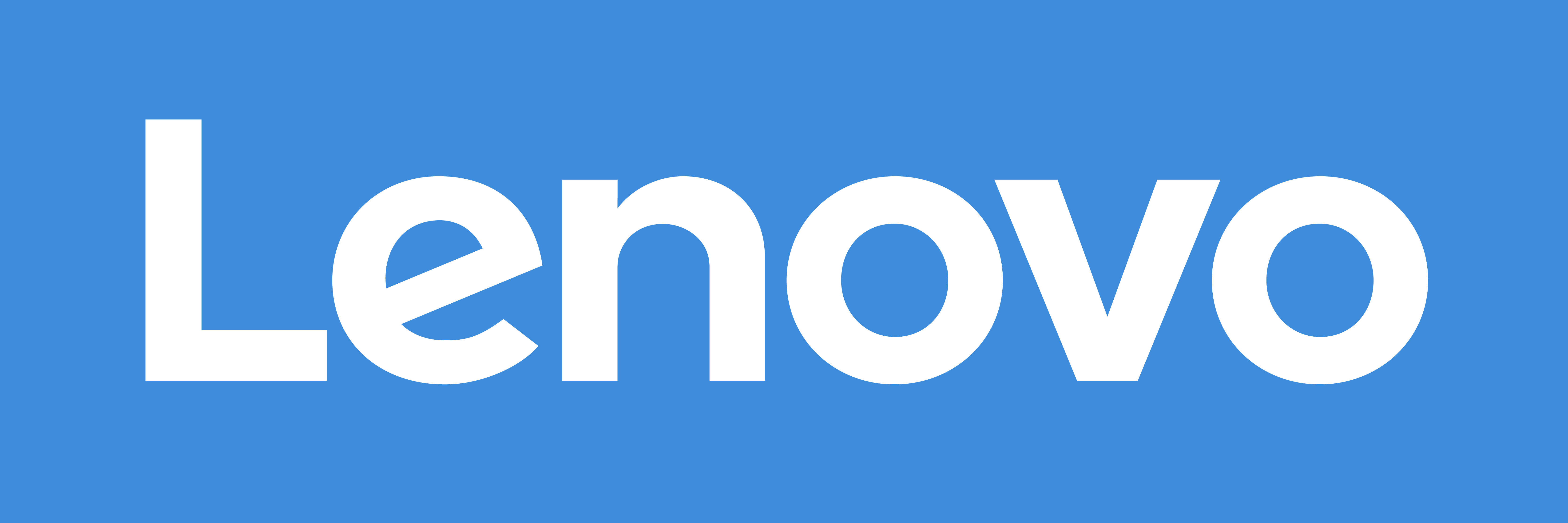Rozbudowa komputerów konsumenckich Lenovo

Często zadawanym pytanie jest „co klient może wymienić w komputerze nie tracąc gwarancji?”.
Na sam początek, co klient może wymienić bez utraty gwarancji w komputerach Lenovo?
Można wymieniać tylko komponenty wyraźnie oznaczone na stronach support.lenovo.com jako przeznaczone do samodzielnej wymiany (CRU) na takie, które są kompatybilne z naszymi urządzeniami. Uszkodzenia powstałe podczas procesu instalacji nieoryginalnych komponentów lub też wynikłe z niekompatybilności nie są objęte gwarancją. Przesyłając urządzenie do serwisu wymontowujemy nieoryginalne akcesoria. Można pozostawić jedynie te, które zostały zakupione bezpośrednio w Lenovo – przejmują one wtedy gwarancję bazową jednostki.
Komponenty oznaczone jako FRU, przeznaczone są do wymiany/dołożenia przez autoryzowanych partnerów serwisowych. Samodzielna ingerencja wiązać się będzie z odrzuceniem gwarancji.
By sprawdzić status części należy wejść na stronę:
partslookup – Lenovo Support PL
A następnie wpisać numer seryjny posiadanego urządzenia.
Przechodzimy do zakładki części
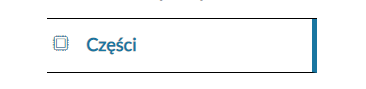
Następnie filtrujemy części szukając elementu, który chcemy zmodyfikować
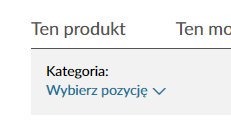
Po wybraniu odpowiedniej kategorii, widzimy listę oraz kolumnę „Forma Naprawy”, to w niej zobaczymy informację czy komponent posiada oznaczenie FRU czy nie.

Jeżeli widnieje napis „Obowiązkowe”, klient może sam dokonać wymiany lub rozbudować komputer o ten komponent.
Jakie dyski SSD można zamontować w naszych komputerach?
- SSD SATA 3 2.5” – aktualnie najbardziej popularny standard dysków SSD. Montujemy je w miejsce dysku HDD. Maksymalna wysokość dysku nie powinna przekraczać 7mm. Zalecane do starszych modeli komputerów.
- SSD PCIe x4 NVMe – najnowszy standard dysków SSD. Cechują się znacznie większą prędkością odczytu i zapisu danych niż standardowe dyski SSD, a przy tym zajmują znacznie mniej miejsca w obudowie. Zalecane są do najnowszych komputerów.
Jakie pamięci RAM można zamontować w naszych komputerach? Na co należy zwrócić uwagę kupując pamięci RAM?
W laptopach montuje się pamięci RAM z oznaczeniem SODIMM ((ang. Small Outline Dual In-line Memory Module). Cechują się one mniejszym rozmiarem w porównaniu do pamięci RAM stosowanych w komputerach stacjonarnych.
Pamięci RAM powinny działać z tą samą pojemnością i częstotliwością działania. Podczas dokupowania dodatkowych pamięci należy najpierw sprawdzić z jaką prędkością działają aktualne kości oraz jaką mają pojemność. Zalecane konfiguracje pamięci to:
- 1 x 4GB
- 2 x 4GB
- 1 x 8GB
- 2 x 8GB
- 1 x 16GB
- 2 x 16GB
Jak sprawdzić częstotliwość pracy naszych pamięci RAM?
Należy wejść w wiersz poleceń (przycisk windows > cmd > enter) i wpisać komendę:
wmic MEMORYCHIP get BankLabel, DeviceLocator, MemoryType, TypeDetail, Capacity, Speed
Poniżej wyświetlą się informację na temat prędkości działania oraz pojemności kości RAM zainstalowanych w naszym komputerze.
lub by uzyskać pełną informacje na temat zamontowanych pamięci RAM:
wmic memorychip list full
by otworzyć pełną listę w uporządkowanych kolumnach należy wpisać odpowiednie komendy:
wmic memorychip get >data.txt
start data.txt
WAŻNA INFORMACJA: podczas modernizacji lub czyszczenia komputera należy zachować szczególną ostrożność. Komputer po zakończonym procesie MUSI być poprawnie zmontowany i nie nosić żadnych śladów uszkodzenia. W przeciwnym wypadku gwarancja zostanie anulowana.
WAŻNA INFORMACJA: w razie chęci skorzystania z usługi serwisowej klient powinien odesłać sprzęt w oryginalnej konfiguracji. Tego typu działanie ma za zadanie wyeliminowanie wady dodatkowo zainstalowanych komponentów.